File Transfer Protocol (FTP) là một phương thức để truyền file giữa máy tính và web server. Bạn có thể dùng FPT để cài đặt wordpress, plugin, hay đơn giản là update thủ công cả 2.
SSH File Transfer Protocol (SFTP) về cơ bản khá giống như FTP. Nhưng phương thức này sử dụng kết nối được mã hóa thông qua chứng chỉ SSL nhằm tạo kết nối an toàn hơn.
Việc sử dụng SFTP thay vì FTP sẽ tốt hơn về vấn đề bảo mật, tuy nhiên, FTP lại có mức độ phổ biến hơn. Mặc dù không phải lúc nào các bạn cũng cần sử dụng SFTP để quản lý site WordPress. Nhưng đôi khi phương thức này lại cần thiết để chúng ta thực hiện các chỉnh sửa.

1. Hướng dẫn sử dụng FTP: Cài đặt FTP Client
Để truyền các file và từ server các nhân, trước tiên bạn cần cài đặt FTP client vào máy tính. Có rất nhiều client khác nhau và đáng tin cậy có sẵn trên thị trường cho bạn. Tất cả đều phụ thuộc vào nền tảng và cách bạn sử dụng mà thôi.
Dưới đây là một số FTP client phổ biến nhất bạn nên cài đặt:
- FileZilla – Miễn phí kèm mã nguồn mở. Đây là công cụ rất phổ biến
- SmartFTP – Một FTP client chỉ dành cho Windows, có giá từ $699 với một giấy phép sử dụng cho 30 máy tính. Tuy nhiên vẫn có bản miễn phí để người dùng chạy thử.
- WinSCP – Cũng là một công cụ miễn phí và mã nguồn mở, tuy nhiên chỉ dành cho Windows.
- Macfusion – Một free FTP client chỉ sử dụng cho người dùng Mac và người dùng cũng phải cài đặt MacFUSE của Google để sử dụng kèm.
- LFTP – Một free FTP client cho hệ điều hành Linux.
- Core FTP – FTP client miễn phí, chỉ dành cho Windows. Ngoài ra cũng có phiên bản premium với nhiều tính năng hơn.
- Transmit – Một lựa chọn premium cho người dùng Mac có giá từ $45.
Khi bạn đã cài đặt một trong các công cụ trên, chúng sẽ cần thời gian để nhập thông tin máy chủ.
Nhưng, bạn sẽ cần biết tìm các thông tin này ở đâu.
2. Tìm thông tin Server
Cho dù sử dụng loại FTP client nào, bạn sẽ cần: IP address của server, username, password. Hãy lưu lại những thông tin này để lần sau đăng nhập. Ngoài ra bạn cũng có thể tạo tài khoản FTP (mặc định nhiều host có sẵn)
Nếu bạn chưa có, hãy tạo một tài khoản nhé. Cũng cần lưu ý rằng mỗi dịch vụ lưu trữ sẽ có sự khác nhau nhất định, vì vậy nếu máy chủ của bạn có cPanel. Hãy hỏi bên cung cấp để họ cài đặt hoặc hỗ trợ cho bạn một cách tốt nhất.
2.1. Tìm IP Address của Server
Sau khi đăng nhập vào cPanel, bạn sẽ tìm thấy IP Address được liệt kê bên phải.
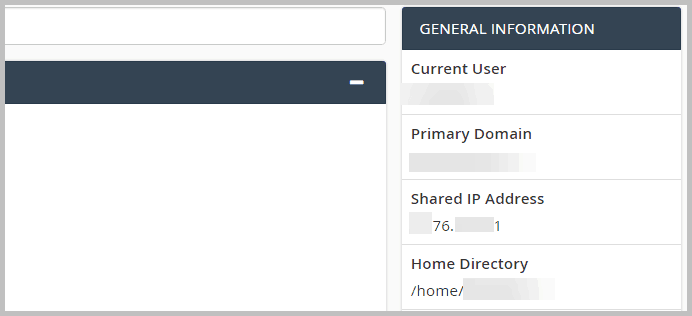
2.2. Tìm thông tin FTP Accounts
Để tìm thông tin tài khoản FTP trong cPanel, các bạn hãy click vào Files » FTP Accounts.
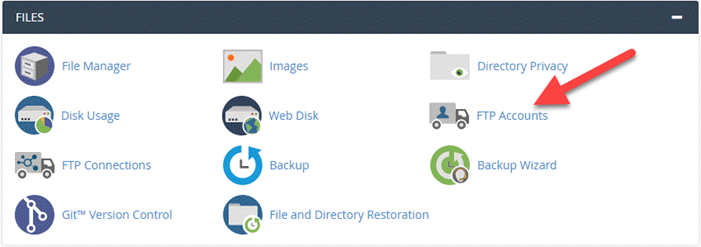
Nếu bạn đã có tài khoản, tên người dùng sẽ được liệt kê trong phần FTP Accounts.
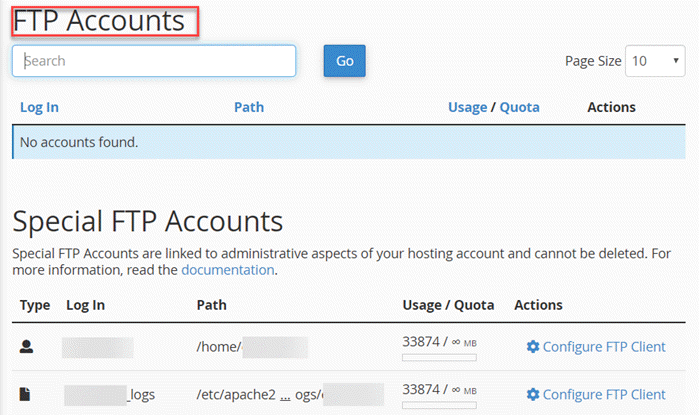
Sau đấy, bạn dễ dàng sử dụng tài khoản này cùng tên người dùng và mật khẩu để sử dụng FTP client. Bạn cũng có khả năng thay đổi mật khẩu, hoặc tạo một tài khoản mới trong trường hợp quên thông tin đăng nhập.
2.3. Tạo một tài khoản FTP mới
Nếu bạn chưa có tài khoản FTP trong danh sách, hãy tạo một cái. Trong phần Files » FTP Accounts, nhớ nhập tên người dùng, mật khẩu bạn muốn và chắc chắn chọn đúng thư mục. Điều này rất quan trọng nếu mục tiêu của bạn là cài đặt WordPress trên thư mục gốc của server.
Bạn cũng dễ dàng chọn một thư mục cụ thể, nếu chỉ muốn thêm file vào một mục mà thôi. Nhưng, bạn vẫn có quyền chọn mục đó thông qua FTP client. Vì vậy, không cần thiết phải điền quá chi tiết trong Directory field. Bạn cũng có thể chọn nút Unlimited trong Quota để đảm bảo cá file truyền đi mà không gặp lỗi.
Hãy nhớ rằng số lượng file truyền đi sẽ được tính vào giới hạn lưu lượng băng thông trong gói hosting bạn sử dụng. Khi quá giới hạn, bên cung cấp sẽ đóng website cho đến khi bạn nâng cấp hoặc đến đợt thanh toán kế tiếp. Như vậy, bạn hãy nhập lưu lượng là MB dưới phần Quota thay vì Unlimited.
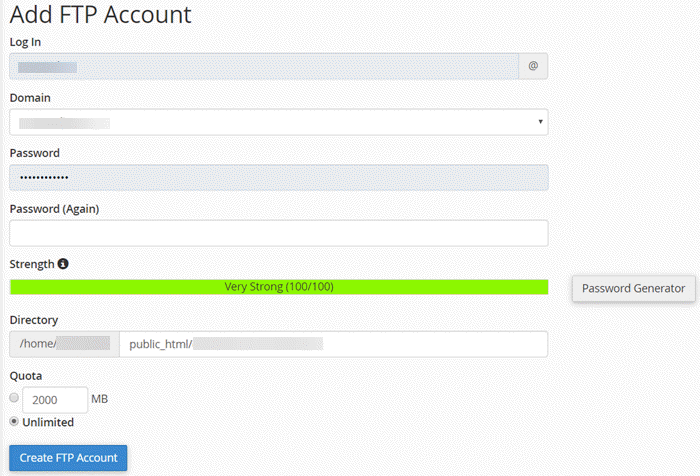
Sau khi hoàn tất, hãy nhấp vào Create FTP Account ở cuối form. Đã xong, bây giờ FTP client đã sẵn sàng để truyền file.
3. Nhập thông tin xác thực của bạn
Mục đích của bài viết này là giúp các bạn sử dụng FTP với WordPress. Và mình sẽ sử dụng FileZilla FTP client sẽ được sử dụng. Hãy chắc chắn là các bạn đã cài đặt SSL certificate trên domain để sử dụng SFTP.
Sau khi cài đặt FileZilla trên máy tính, hãy chuyển đến File » Site Manager và nhấp vào New Site ở phía bên trái.
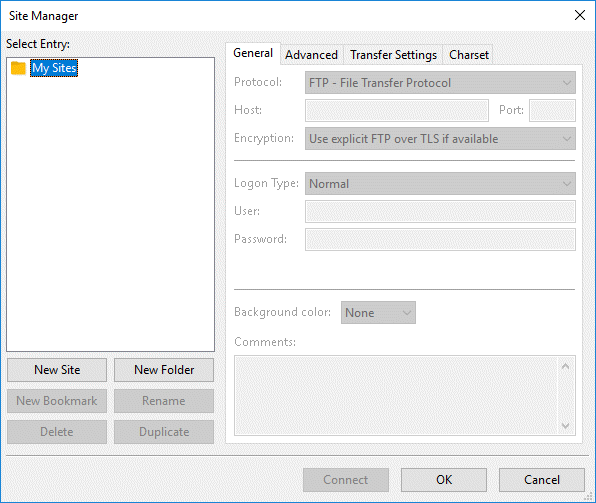
Theo mặc định, tên “New site” là tên có sẵn. Hãy thay đổi và nhập tên mà bạn muốn sau đấy nhấn enter (hoặc quay lại) trên bàn phím.
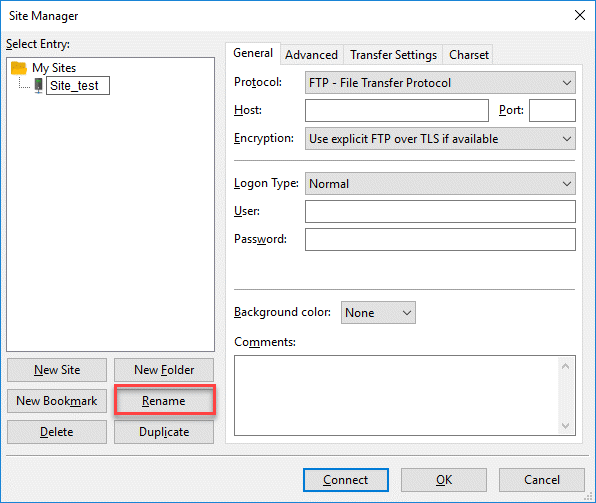
Tiếp theo, chọn SFTP – SSH File Transfer Protocol từ Protocol hiện ra. Sau đó, nhập địa chỉ IP vào trường Host. Trong Port field, nhập giá trị là 21. Đây là số cổng mặc định và thường sử dụng tốt cho nhiều mục đích. Nếu xảy ra lỗi, hãy hỏi bên lưu trữ nên sử dụng cổng nào.
Tiếp theo, thêm tên người dùng và mật khẩu FTP đã có sẵn hoặc bạn vừa tạo trước đó trên cPanel (nhập đầy đủ tên đăng nhập nhé)
Ví dụ: thêm “user@your-site.com” nếu đây là những gì hệ thống yêu cầu.
Khi mọi thứ đã hoàn tất, các bạn click vào Connect hoặc OK ở cuối. Nếu bạn muốn chuyển file ngay lập tức, bấm Connect.
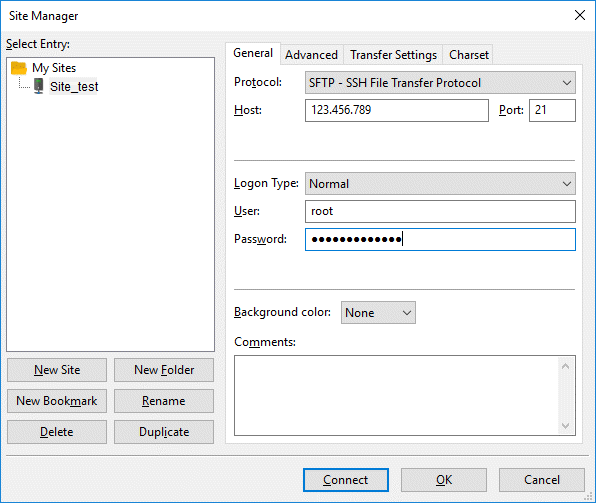
Nếu mọi thứ hoạt động tốt, bạn sẽ thấy một đoạn text thông báo kết nối thành công trong khu vực tin nhắn. Nếu bạn gặp phải vấn đề với việc sử dụng SFTP, vấn đề có thể xuất phát từ chứng chỉ SSL. Hoặc bạn chưa cài đặt chứng chỉ này. Lúc này, hãy gia hạn hoặc cài đặt chứng chỉ SSL.
4. Sử dụng FTP với WordPress để truyền file
Bây giờ bạn đã được kết nối, tập tin sẵn sàng để chuyển đi. Nhưng, biết layout của FTP client là một điều tất yếu để việc truyền dữ liệu với WordPress trở nên dễ dàng hơn. Có một số khu vực khác nhau trong FileZilla. Ở bên trái là phần Local site và Remote Site sẽ ở bên phải.
Box đầu tiên bên dưới khu vực thông báo sẽ hiển thị các tệp và thư mục trên máy tính của bạn. Click vào chúng bạn sẽ thấy các mục nhỏ hơn. Tương tự, remote site box bên phải sẽ hiển thị các thư mục trên server, các mục con cũng sẽ có trong này.
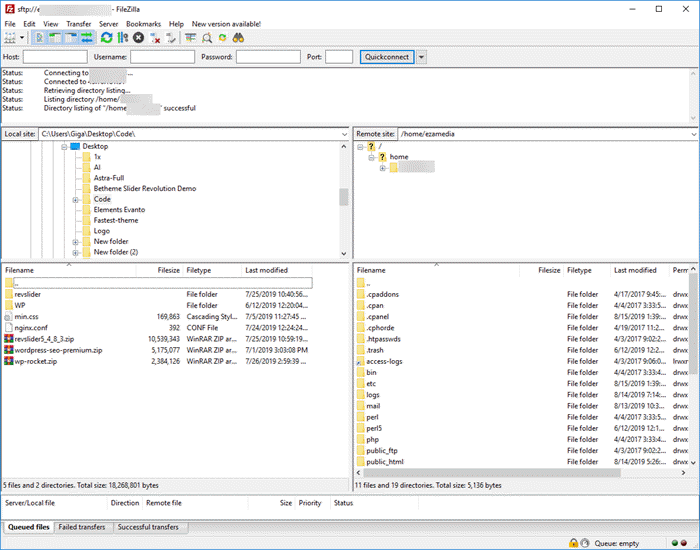
Ở phía dưới là hàng đợi, nơi bạn sẽ thấy rõ quá trình truyền file của mình. Để bắt đầu truyền tệp và thư mục, chọn một (hoặc nhiều lựa chọn) cho các tệp và thư mục từ máy tính ở bên trái. Sau đó nhấp, kéo và thả chúng vào phần website ở bên phải. (Bạn cũng dễ dàng làm ngược lại để chuyển các tập tin từ server sang máy tính)
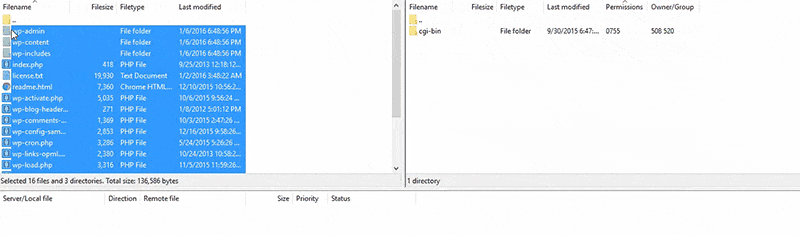
Ở phía dưới của client, cũng có một vài tab khác nhau: Queued files, Failed transfers, và Successful transfers.
- Tab đầu tiên sẽ hiển thị các quy trình hiện tại.
- Tab Successful transfers hiển thị tất cả các tệp và thư mục được truyền thành công.
- Tab Failed transfers cho ta thấy danh sách các file và thư mục không thể truyền.
Bạn có quyền đặt các file và thư mục bị lỗi trở lại hàng đợi bằng cách nhấp vào tab Failed transfers. Đối với Windows, nhấp chuột phải vào tên file, đối với Mac, nhấp vào command key. Sau đó, chọn Reset và requeue tất cả tùy chọn. Khi các file và thư mục hoàn tất quá trình truyền, chúng ta đã hoàn thành.
5. Upload hàng loạt File cỡ lớn với FTP
Điều quan trọng cần lưu ý là tất cả file bạn truyền vào uploads folder của WordPress thông qua FTP. Sẽ không hiển thị trong media folder vì chúng chưa được đăng ký. Có nghĩa là WordPress không nhận ra đây là file media. Lúc này, chúng ta sẽ cần một plugin Media from FTP.
Ngoài ra, bạn cũng thể thêm plugin Add from Server, nhưng mình không chắc là chúng còn được hỗ trợ hay không. Tuy nhiên, nếu bạn muốn sử dụng, hãy tìm hiểu kỹ.
6. Cách xóa tài khoản FTP
Khi bạn đã hoàn tất việc chuyển các file và thư mục, bạn bắt buộc phải xóa tài khoản FTP của mình. Nếu bạn quyết định giữ lại, hackers có khả năng truy cập trái phép vào toàn bộ website để tải lên, lưu và xóa bất cứ thứ gì chúng muốn. Mặc dù một số host sẽ tự động xóa tài khoản FTP sau một khoảng thời gian nhất định, nhưng tốt nhất là chúng ta hãy tự mình làm điều đấy.
Để xóa FTP account trong cPanel, hãy đi đến Files » FTP Accounts. Nhấp vào Delete link được đặt bên cạnh tài khoản FTP. Sau đó, chọn Delete Account để xóa tài khoản FTP của bạn và giữ các file quan trọng hoặc xóa toàn bộ.
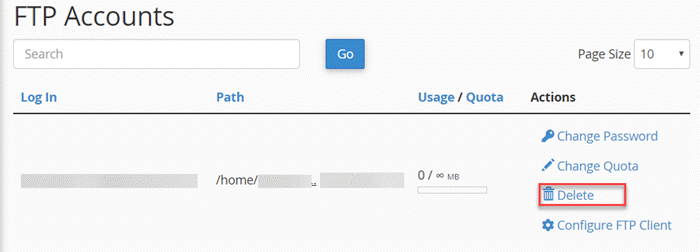
Nếu chọn tùy chọn thứ hai, website cũng có khả năng bị xóa đi, nếu bạn không chắc chắn, hãy chọn tùy chọn đầu tiên.
Khi bạn cần chuyển lại tệp, hãy tạo một tài khoản mới và xóa đi khi đã xong.
Bây giờ, các bạn đã biết sử dụng FTP với WordPress, hay tự cập nhật WordPress bằng FTP Client, chỉnh sửa quyền của tệp và truyền bất cứ file gì mình muốn.
