SQL Backup Master là công cụ dùng để sao lưu cơ sở dữ liệu SQL Server của bạn, nó hoàn toàn miễn phí và dữ liệu sẽ được lưu ở các dịch vụ lưu trữ lớn như Dropbox, Amazon S3 hoặc Google Drive, …
Hỗ trợ các phiên bản SQL Server 2019, 2017, 2016, 2014, 2012, 2008, and 2005. Tất cả các phiên bản (Express, Standard, Web, Developer hoặc Enterprise) đều được hỗ trợ.
1. SQL Backup Master là gì?
Như được giới thiệu ở đầu bài viết, phần mềm này hoàn toàn miễn phí và tương thích trên các bản 2005 – 2019. Ngoài ra nó cũng có thể sao lưu cơ sở dữ liệu vào máy chủ FTP – hoặc một thư mục trên máy cục bộ, máy chủ mạng hoặc thiết bị lưu trữ của bạn.
Với bản free bạn có thể sử dụng các tính năng cơ bản dùng để sao lưu dữ liệu một cách nhanh chóng. Và nó cũng cung cấp cho người dùng phiên bản Pro với mức giá từ $49.
2. Các tính năng nổi bật
- Lập lịch sao lưu.
- Thông báo email sao lưu thành công.
- Sao lưu vào thư mục cục bộ hoặc trên các thiết bị có kết nối.
- Sao lưu vào máy chủ FTP.
- Sao lưu vào các hệ thống lưu trữ đám mây.
- Nén và mã hóa các bản sao lưu
- Trình xem nhật ký và sao lưu.
- Cung cấp hỗ trợ khôi phục sao lưu.
- Tự động xóa các bản sao lưu cũ hơn một khung thời gian được chỉ định.
- Và nhiều thứ hay ho khác.
3. Các bước sao lưu SQL Server bằng SQL Backup Master
3.1. Tải và cài đặt
Bạn có thể sử dụng bản miễn phí của nó tại đây và về cài như bình thường.
Bản miễn phí không quá nhiều tính năng nhưng cũng đủ để bạn quyết định chọn mua nó hay không.
3.2. Cấu hình
Sau khi cài xong, bạn mở lên và bắt đầu cấu hình cho VPS/Server của mình. Chọn “New Backup”
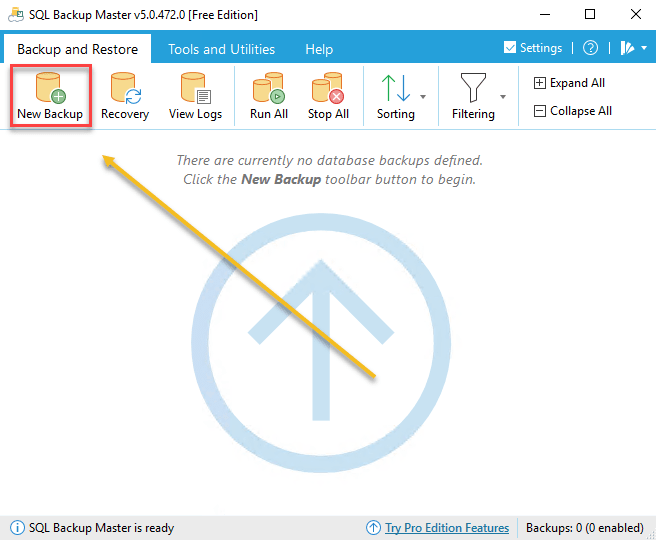
Sau đó bạn sẽ kết nối với server bằng cách chọn “Choose SQL Server”
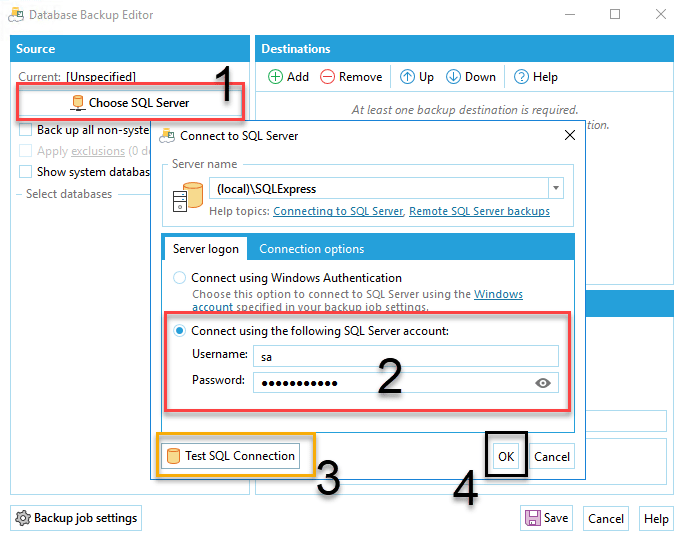
Số 1. Tại đây bạn tùy chọn như sau:
- SQL Server local: Nếu kết nối với server hiện có
- Remote SQL server Backup: Kết nối server từ xa
Số 2. Điền các thông tin như username và password vào 2 khung
Số 3. Kiểm tra kết nối
Số 4. OK, lưu thông tin
3.3. Thiết lập nơi lưu dữ liệu sao lưu
Sau khi bạn kết nối thành công, database sẽ hiện ở cột trái, để sao lưu bạn cần thêm nơi lưu trữ nó.
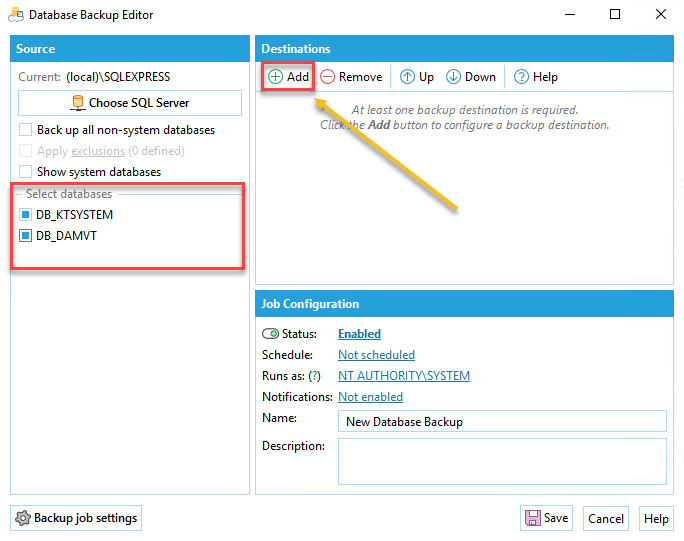
Sau khi bấm vào “Add” thì bạn sẽ chọn nơi để lưu trữ nó, nếu bạn dùng Free thì chọn những mục có chữ Free, nếu lưu trên server hiện có thì chọn “Local or Network Folder” và tiếp tục chọn “Select”
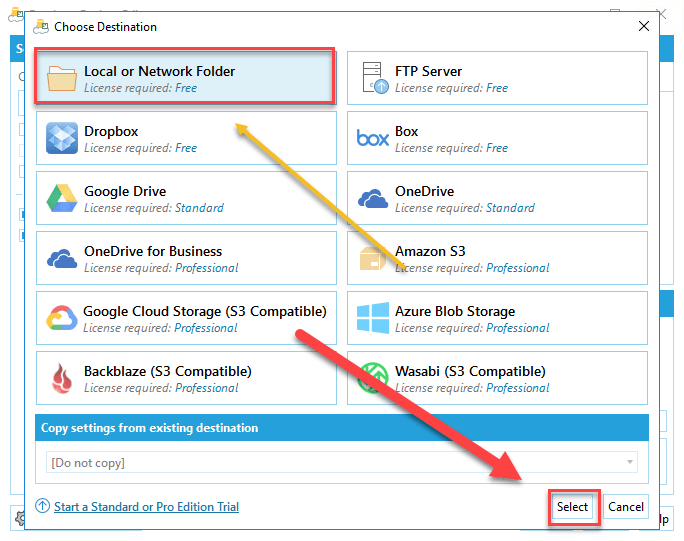
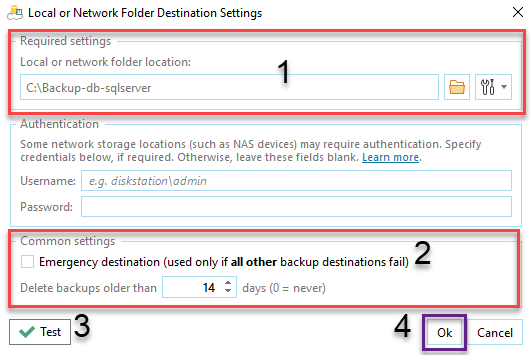
Tiếp tục, bạn sẽ tìm đến folder mà bạn muốn lưu dũ liệu sau backup (1) và thiết lập thời gian xóa dữ liệu (2), nếu nhập vào số 0 thì sẽ không xóa. Chọn kiểm tra “Test” (3) và bấm chọn “OK“.
4. Cấu hình backup tự động
Để backup tự động, cần cấu hình cho nó. Bạn trở về màn hình database ban đầu và chọn “Schedule“.
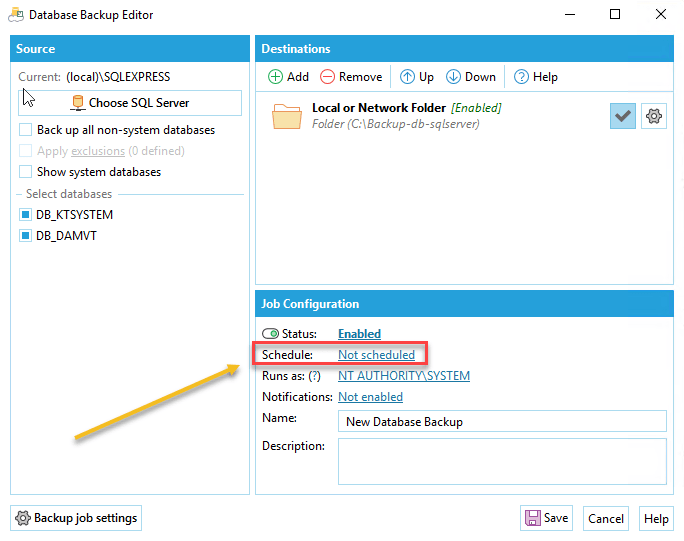
Mỗi tùy chọn theo nhu cầu của bạn và theo “sức chịu đựng” của vps/server hiện có của bạn.
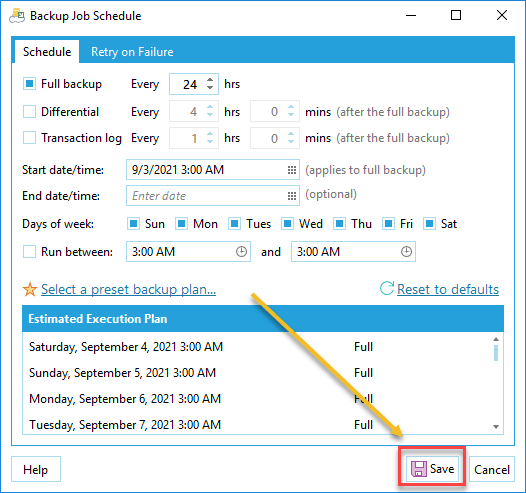
Các thông số:
- Full backup: Backup toàn bộ dữ liệu tại thời điểm đó.
- Differential backup: Backup các trang dữ liệu mới được cập nhật kể từ lần full backup trước đó.
- Transaction log: Backup các log record hiện có trong log file, nghĩa là nó sao lưu các hành động (các thao tác xảy ra đối với database) chứ không sao lưu dữ liệu. Đồng thời nó cũng cắt bỏ (truncate) log file, loại bỏ các log record vừa được backup ra khỏi log file. Vì thế khi thấy log file tăng quá lớn, có nhiều khả năng là bạn chưa từng backup transaction log bao giờ.
Và chọn “Save” để lưu lại.
5. Kiểm tra và hoàn tất
Cuối cùng để kiểm tra hoạt động có “trơn tru” hay không, bạn nên thử 1 lần làm chuyện ấy, bằng cách bấm vào “Back up now”
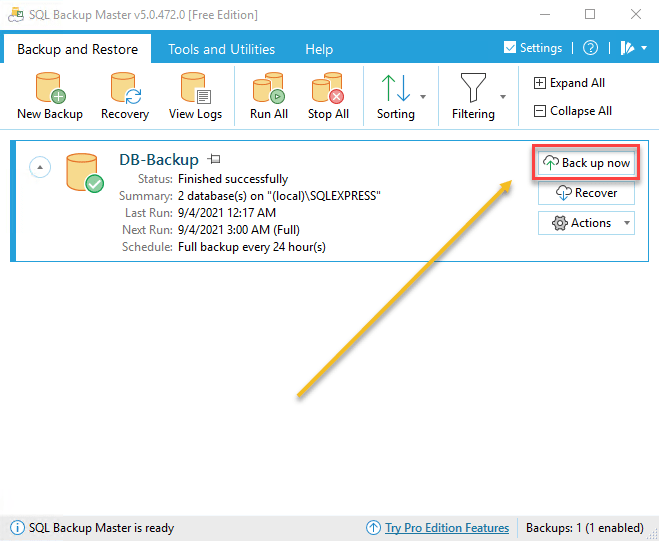
Sau khi backup xong, bạn vào thư mục khi nãy chọn để kiểm tra, nếu chưa có hoặc trong quá trình test báo lỗi thì hãy kiểm tra lại các bước trên.
Cám ơn bạn đã đọc bài viết này, có thắc mắc hãy gửi ngay phản hồi tại mạng xã hội học web sẽ được kiểm tra và giải đáp ngay.
